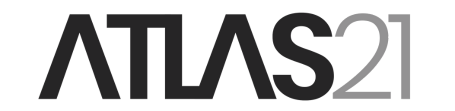How to use a Bitcoin wallet for computers that allows you to hold, receive, and send bitcoin.
A desktop wallet is software downloadable from the internet that allows you to hold, send, and receive bitcoin. It can be used on its own as a hot wallet or paired with a hardware wallet for added security. Advanced users may also use a desktop wallet to create a cold wallet on Linux distributions like Tails.
In this guide, we’ll explore two of the most widely used Bitcoin desktop wallets. These are open-source and non-custodial software solutions. The wallets covered are:
Connecting to your own node
Before creating a wallet, it’s recommended to connect the program to your Bitcoin full node.
To connect Electrum to your node, click on Advanced network settings on the first screen that appears. Then, click Select server and enter the address of your node along with the connection port. You can connect your wallet either through clearnet or via a Tor network connection. Once the connection string is entered, close the window and proceed with the configuration.

To connect Sparrow to your full node, click on Settings, then select Server. Choose Private Electrum if you want to connect to a node with an Electrum Server, or select Bitcoin Core if you wish to connect to the Bitcoin Core software running on the same PC as Sparrow. Enter the parameters for your node connection and test it by clicking Test Connection. If the connection is successfully established, close the window.

Creating a wallet
Download and install the desired wallet from its official website. Verify the signatures, and once the installation is complete, open the program to create a new wallet.
To create a new wallet in Electrum:
- Name your wallet and click Next.

- Select the type of wallet you want to create. Choose Standard wallet for a regular singlesig wallet.

- Choose whether you want to create a new seed phrase, import an existing one, create a watch-only wallet, or connect a hardware wallet.
In this case, select Create a new seed.

4. A 12-word seed phrase will be generated. (Note: Electrum does not generate seed phrases compatible with the BIP39 standard). Save the seed phrase securely and click Next.

5. Re-enter the seed phrase to verify its accuracy.

6. Enter a password to encrypt your wallet file and click Next. Once completed, the main wallet interface will appear, showing the History, Send, Receive, and Address sections.

To create a new wallet in Sparrow, click File, then select New Wallet. Enter a name for your wallet and click Create Wallet.

Choose the type of wallet between singlesig and multisig, select the type of addresses you want to use, and click on New or Imported Software Wallet.

Choose the number of words for the seed phrase that will be generated.

Click on “Generate new” to generate the seed phrase.

Save the seed phrase. Take note of it and store it in a safe place. Never save the seed phrase in a digital format.

Click on Confirm Backup and then Re-enter Words. Enter the 12 words of your seed phrase again and click Create Keystore, followed by Import Keystore.

Click on Apply, enter a password to encrypt the wallet file, and click Set Password. Your wallet will now be ready to receive Bitcoin.

Receiving Bitcoin
To receive Bitcoin, you must first generate an address. Click on Receive, then Generate address or Get New Address, and a Bitcoin address will be displayed both as an alphanumeric string and a QR code. Share the address with the sender of the transaction. You can simply copy the address to your clipboard and send it or show the QR code to the sender.


Sending Bitcoin
To send Bitcoin from your wallet, click on Send.
Complete the transaction details:
- Enter the recipient’s Bitcoin address or scan their QR code.
- Add the amount of Bitcoin to send.
- Set the transaction fees.
Enter your password to sign the transaction and transmit it to the Bitcoin network by clicking Broadcast Transaction.



Creating a watch-only wallet
If you want to set up a wallet on your computer that can only receive funds but cannot send them, you’ll need to configure a watch-only wallet.
Creating a watch-only wallet on Electrum
- Create a new wallet and select Standard Wallet.
- Choose Use a master key and enter the master public key (xpub) of the wallet you want to import.
- Click Next to view your wallet, including its balance and transaction history.
Creating a watch-only wallet on Sparrow
- Click New Wallet and select xPub / Watch Only Wallet.
- Enter the master public key and click Apply.
Restoring a wallet
In case of loss, damage, theft of your computer, or software uninstallation, you can restore the wallet using your seed or mnemonic phrase.
- Download and reinstall the software from the official website.
Restoring a wallet on Electrum
- Select Standard Wallet and choose I already have a seed.
- Enter your seed phrase, set a password to encrypt the wallet file, and click Next.
Restoring a wallet on Sparrow
- Click File and then New Wallet.
- Name your wallet and click Create Wallet.
- Select New or Imported Software Wallet and enter your seed phrase.
- Click Create Keystore and then Import Keystore.
- Finally, click Apply to import your wallet, set a password to encrypt the wallet file, and click Set Password.